Collection options: Fields
This options tab page is used for specifying collectible fields for current collection.
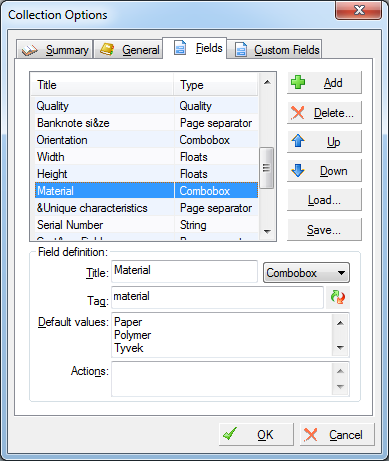
Screenshot of the "Document Options" window with opened "Document Fields" tab page.
| Button "Add" | Add a new field |
|---|
| Button "Delete" | Delete currently selected field; Prompts to cancel action. |
|---|
| Button "Up" | Move field in the list up; It changes default columns sequence and changes the sequence of fields in the "Collectible Edit" dialog. |
|---|
| Button "Down" | Move field in the list down; See details of the Button "Up". |
|---|
| Button "Load" | Load collection structure from the file. Prompt to cancel action. During load, current collection setup and all collectibles will be removed. Used file extension: *.csds. |
|---|
| Button "Save" | Save collection structure into the file. File extension: *.csds.
 Note:
You do not need to save collection structure for currently opened collection, while all information is stored in *.COL file; The functionality for saving structure of the collection is used to created a new collection with structure based on already created collection, without manual retyping field list and fields properties. Note:
You do not need to save collection structure for currently opened collection, while all information is stored in *.COL file; The functionality for saving structure of the collection is used to created a new collection with structure based on already created collection, without manual retyping field list and fields properties.
|
|---|
| Title | Name of the field; Will be used in the "Collectible Edit" dialog, in the header of the columns in the main list etc |
|---|
| Type | Specify the type of the field data and its appearance;Following field types are available:
|
|---|
| Tag | Name of the tag, which will be used in following situations:
- During export/import into XML or SQL file;
- During run of any plug-in, because all of them use XML to pass collectible data;
- In the template view;
- During creation of the collectible title using its template;
|
|---|
| Default values | List of default values which will be available in drop down list; Currently this list is used only for Combobox field type.
Added since CS 4.66; |
|---|
| Actions | List of actions, separated with line feed. To start a new line press Ctrl+Enter. Each action has following format: "caption"="url" For example:
Google Maps=http://maps.google.com/maps?q=[value]
Yahoo Maps=http://maps.yahoo.com/?q1=[value]
Here [value] is alias for tag. So, you can use [tag] or [value].
If there are more than 1 action in the list, a button with drop-down menu will be added for the field on the "Edit" dialog. For the example, provided above the this control will look like this:
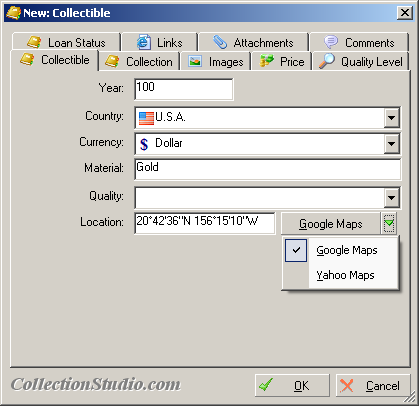
To place a separator into the menu, just add an additional line in desired position for separator with "Separator" word in it.
|
|---|
See also
Contents
|